あなたのホームページ、作ったままにしていませんか?
WordPress (ワードプレス) の更新や、新規ソフトウェア (プラグインなど) の追加の前に
ホームページをバックアップしておく事を お勧めします。
不測の事態に備えておいたり、レンタルサーバーを引っ越す時にも使えて便利です。
ここでは、「All-in-One WP Migration」 (無料です) というプラグインを利用して、
バックアップを取る手順と、レンタルサーバーを引っ越しす場合の手順を紹介します。
不測の事態が発生した時に バックアップしたホームページのデータを復元する場合も、
レンタルサーバーの引っ越しの手順が参考になります。
引っ越しは、「あなたのサーバー → 別のサーバー」ですが、
復元は、「あなたのサーバー → あなたのサーバー」に
バックアップしたホームページのデータを移す事になります。
それでは、やってみます。
まず、あなたのホームページのワードプレスにログインして、
ダッシュボード → プラグイン へ進みます。
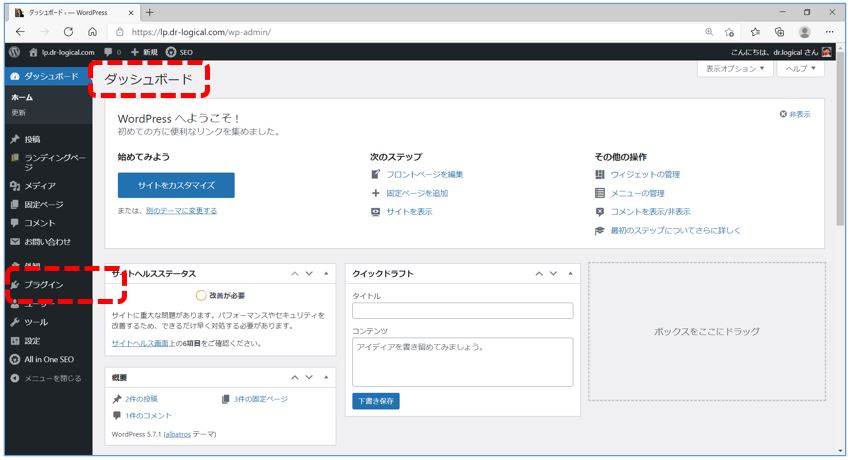
「新規追加」ボタンを押します。
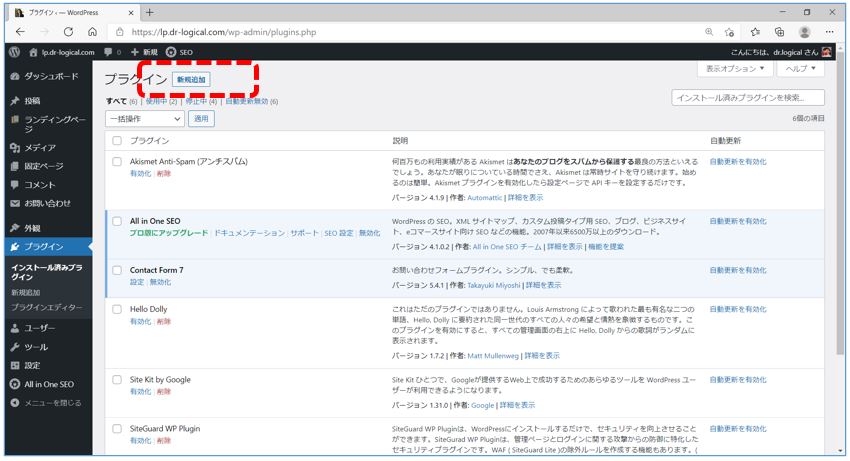
「プラグインの検索」窓に 「All-in-One WP Migration」と入れます。
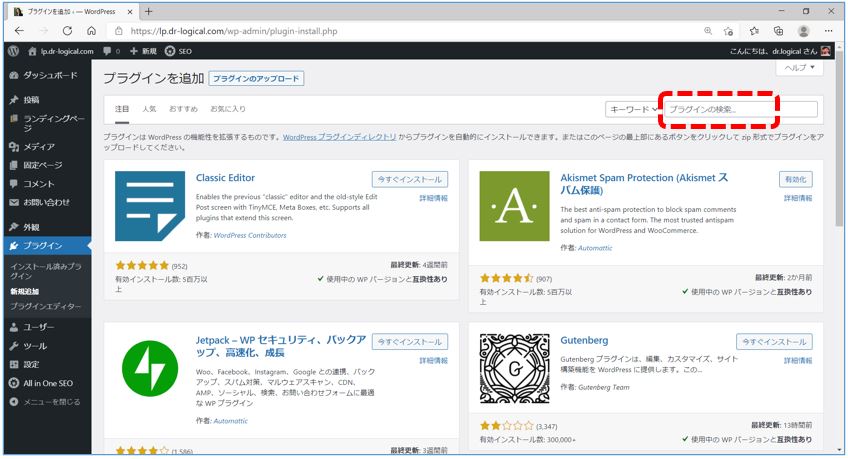
表示された「All-in-One WP Migration」の「今すぐインストール」ボタンを押します。
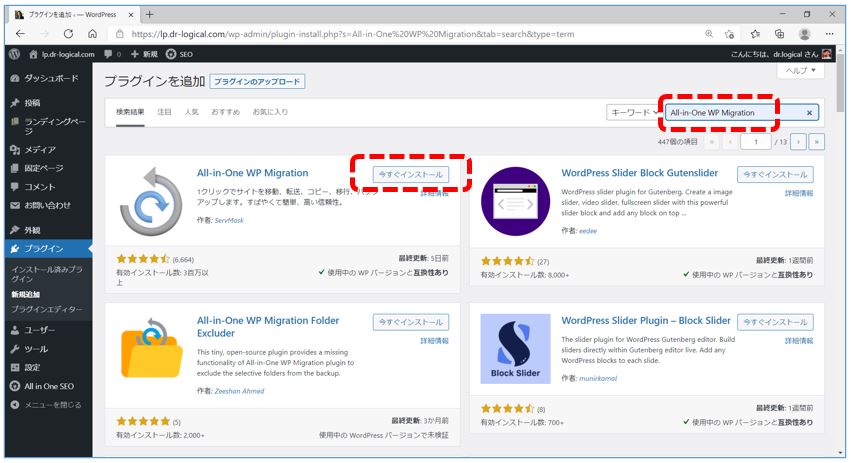
「今すぐインストール」ボタンが「有効化」ボタンに変わりましたので、「有効化」ボタンを押します。
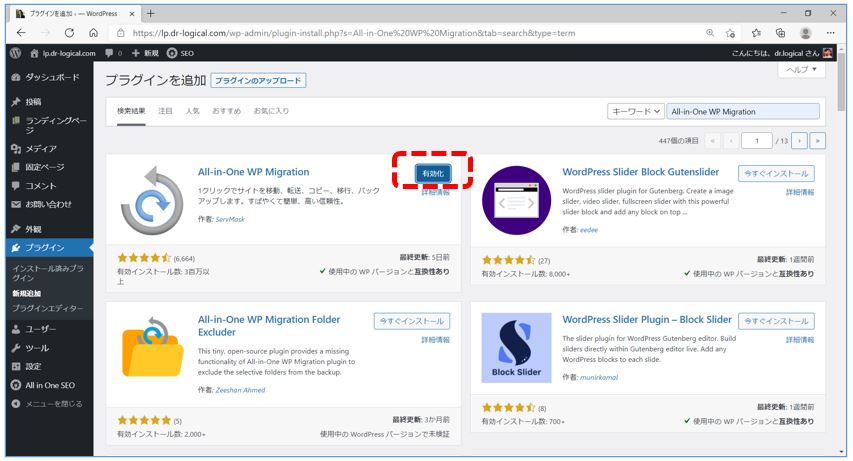
「All-in-One WP Migration」が追加されましたので、
ダッシュボードのメニュー(黒色部分)の 「All-in-One WP Migration」→「エクスポート」をクリックします。
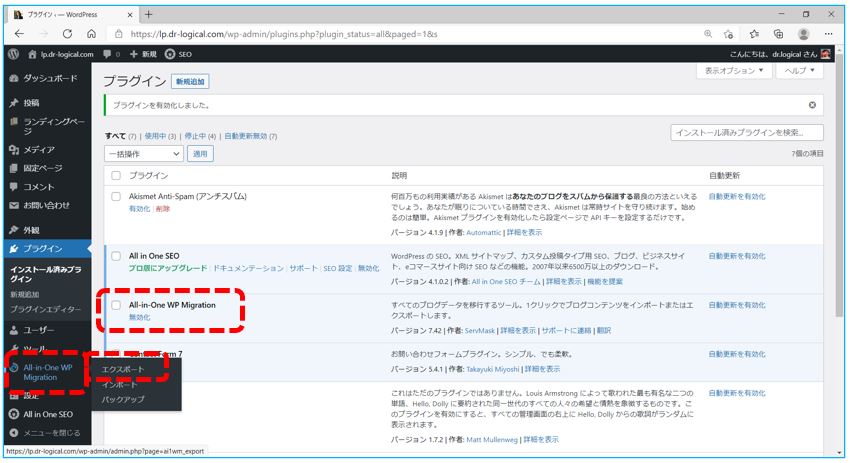
「エクスポート先」をクリックします。
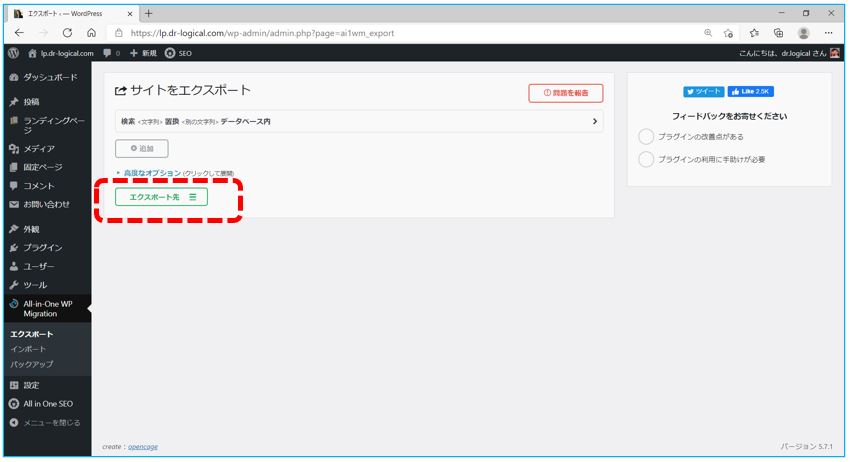
「ファイル」をクリックします。
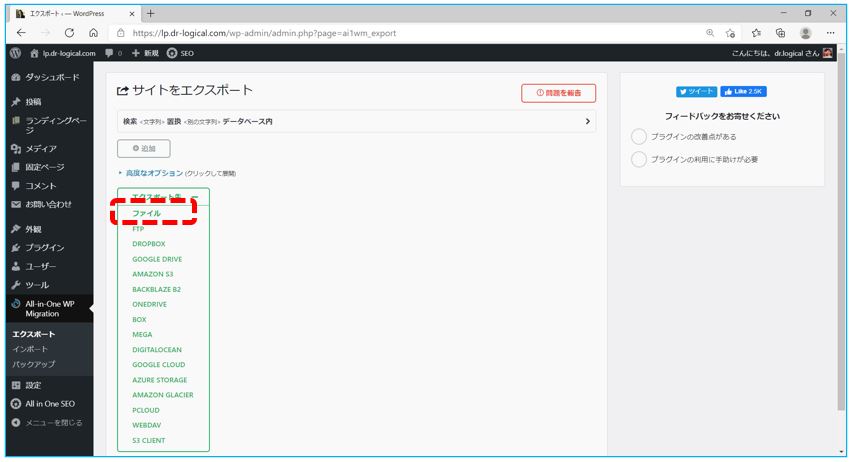
緑色のボタンが現れました。見本(下記)のホームページのサイズは 201MBでした。
緑色のボタンを押します。
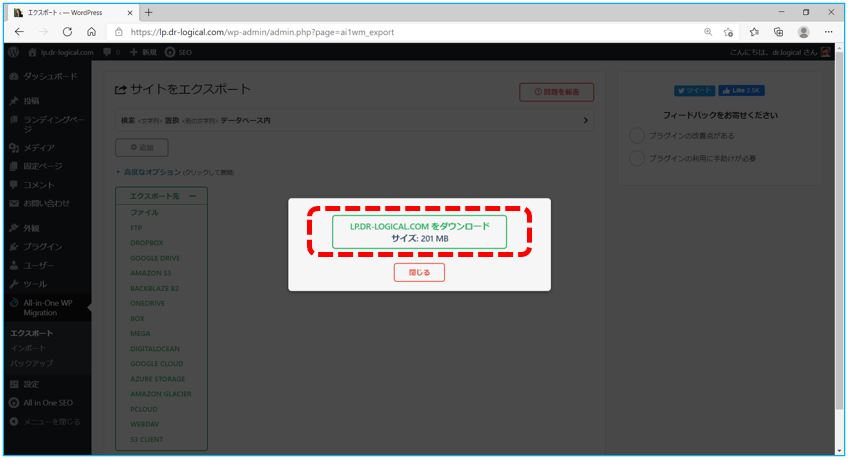
あなたのホームページのバックアップのデータが、あなたのパソコンにダウンロードされました。
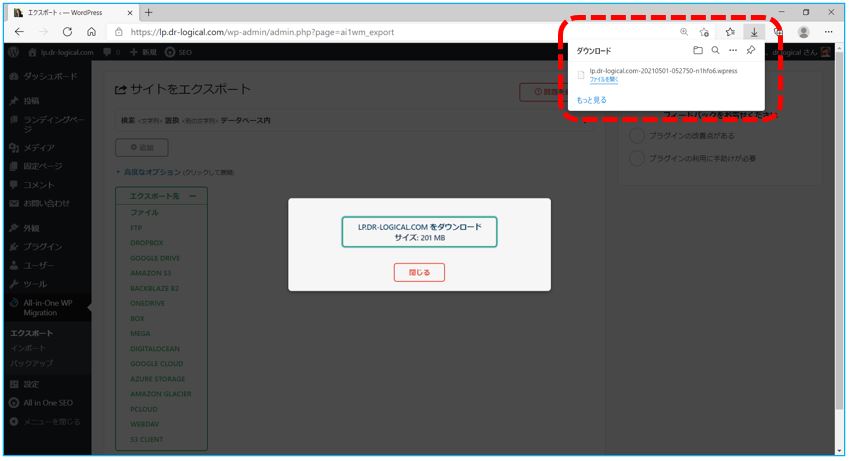
あなたのパソコンのダウンロードフォルダの「○○○○○○.wpress」が、あなたのホームページのバックアップのデータです。
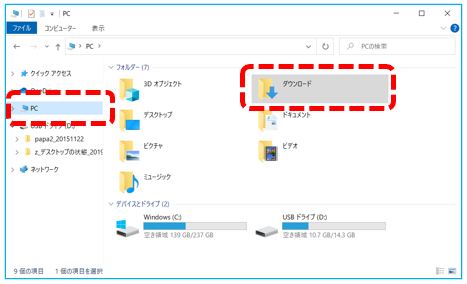
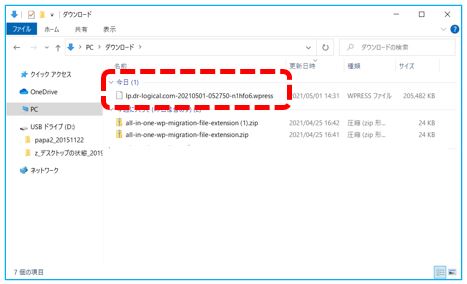
「閉じる」ボタンを押して、
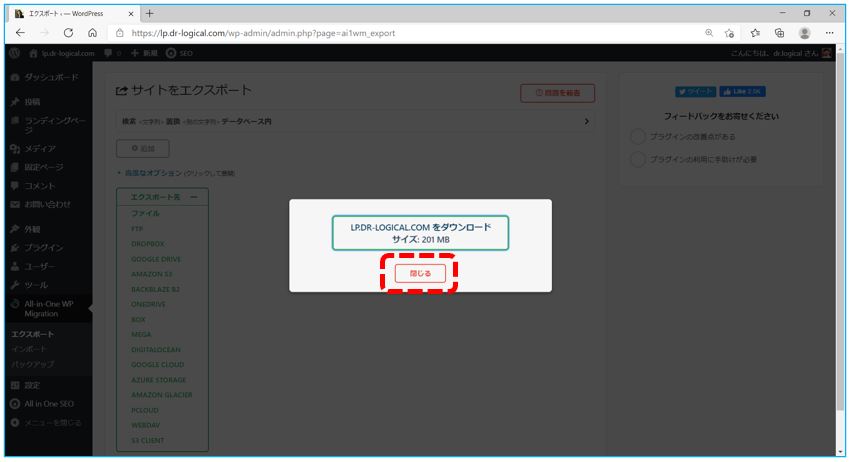
ダッシュボードのメニュー(黒色部分)の 「All-in-One WP Migration」→「バックアップ」をクリックすると・・・
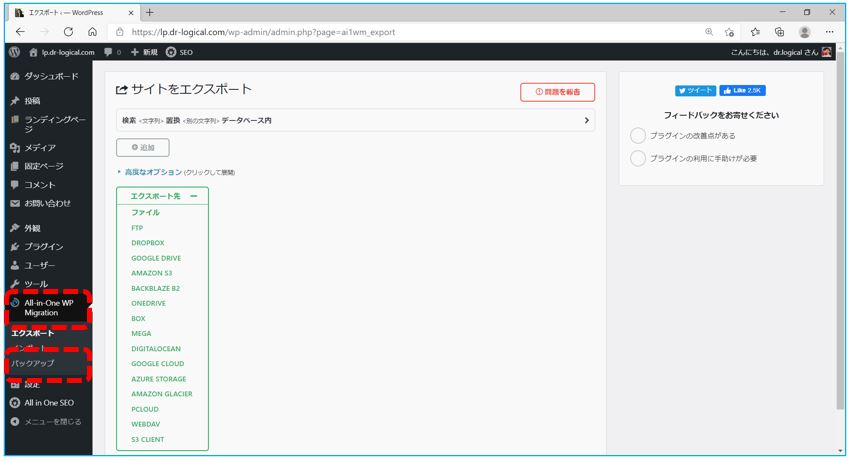
ここにも、あなたのホームページのバックアップのデータ「○○○○○○.wpress」が あります。
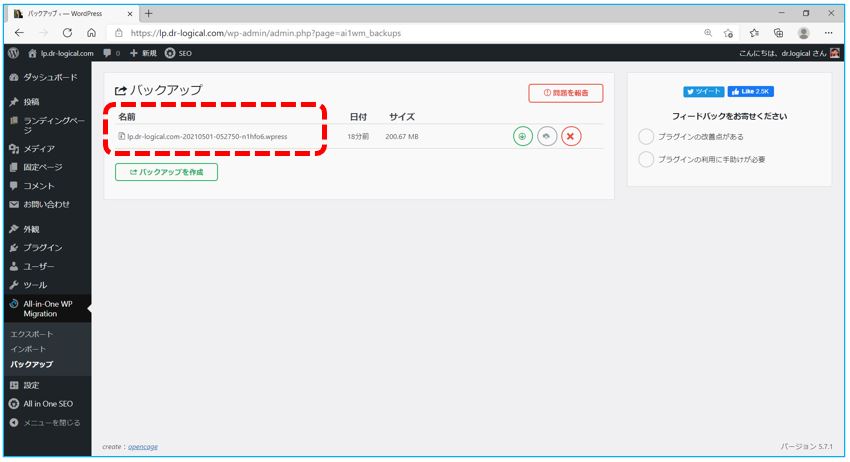
これでバックアップは完了です。
次に、他のレンタルサーバーに引っ越してみます。
引っ越し先のレンタルサーバーにも、ワードプレスのソフトフェアをインストールしておいてください。
引っ越し先のレンタルサーバーのワードプレスにログインして、
「ダッシュボード」→「プラグイン」→「新規追加」ボタンを押します。
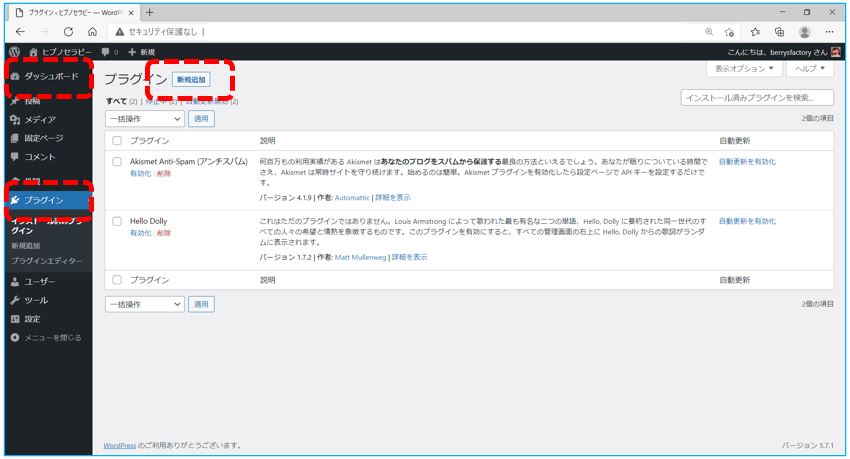
「プラグインの検索」窓に 「All-in-One WP Migration」と入れます。
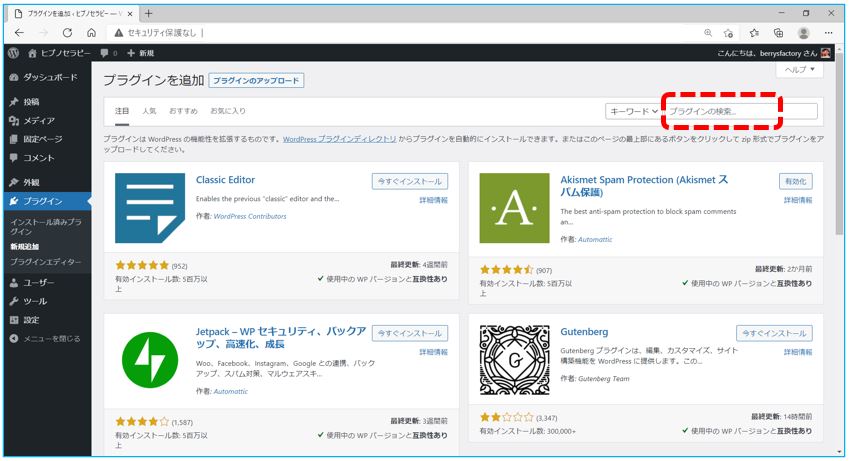
表示された「All-in-One WP Migration」の「今すぐインストール」ボタンを押します。
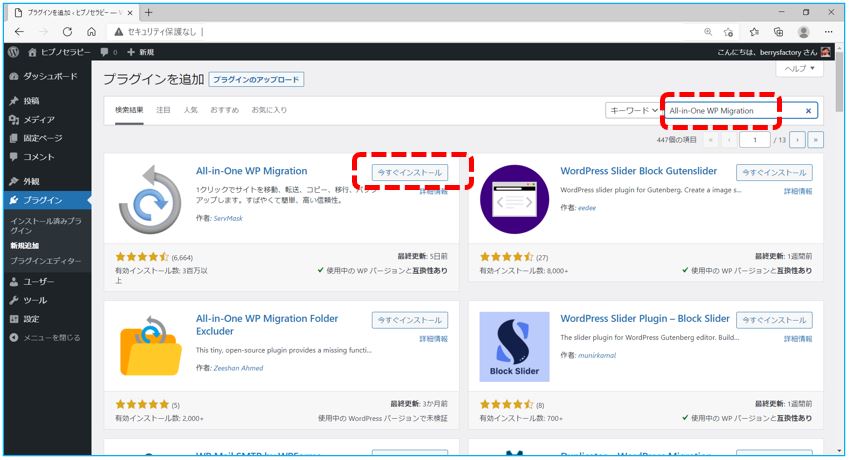
「今すぐインストール」ボタンが「有効化」ボタンに変わりましたので、「有効化」ボタンを押します。
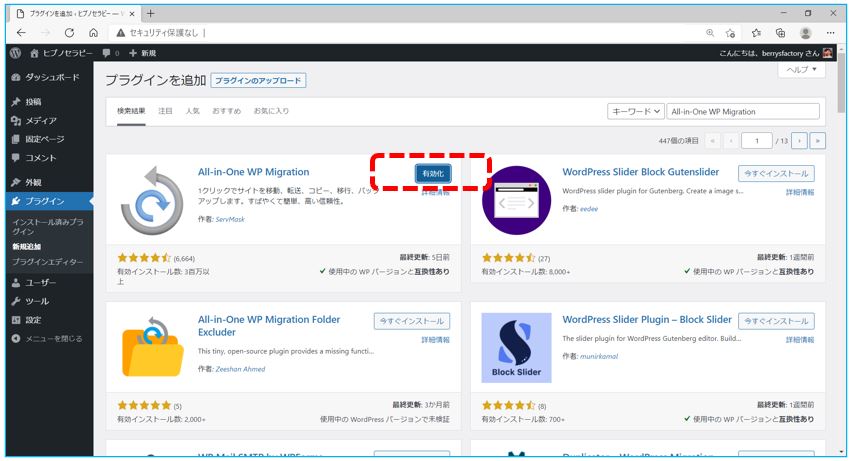
「All-in-One WP Migration」が追加されましたので、
ダッシュボードのメニュー(黒色部分)の 「All-in-One WP Migration」→「インポート」をクリックします。
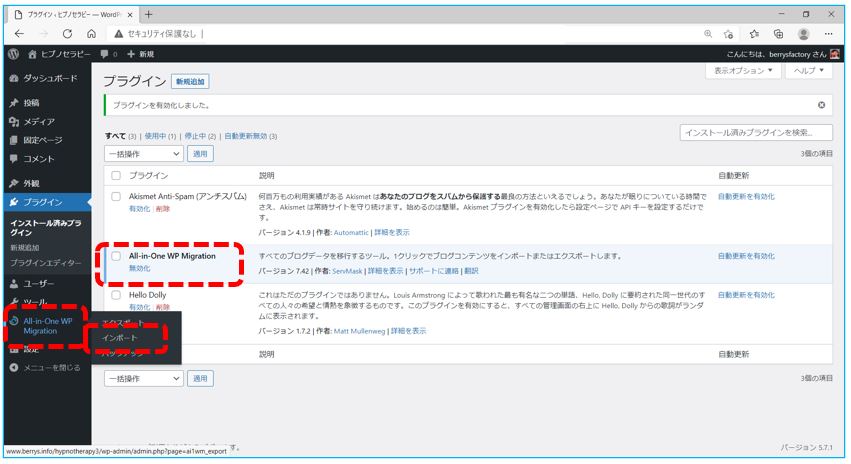
大変です!
「最大アップロードファイルサイズ : 2MB」と出ています。
先ほどエクスポートした時の、見本のホームページのファイルサイズは 201MBでした。
このままではインポートできませんので、アップロードファイルサイズを上げる操作をします。
「(!) 無制限版の購入」ボタンを押します。
安心してください。無料の方法があります。
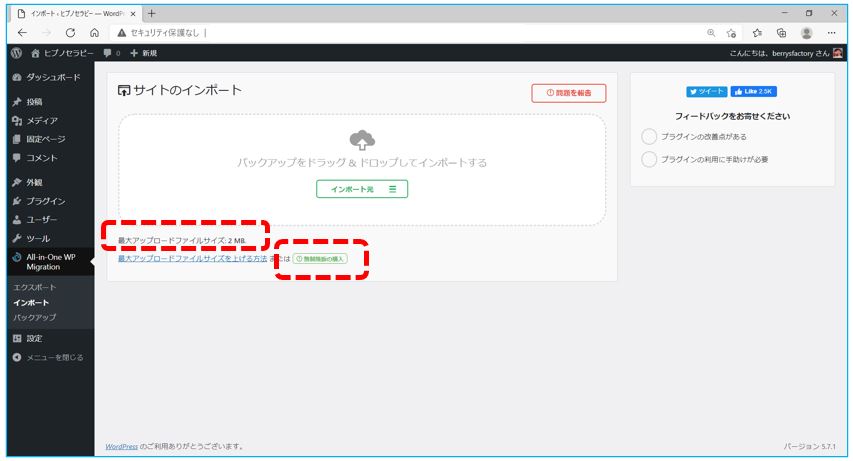
別のウィンドウが開きます。「ダウンロード」ボタンを押します。(無料です)
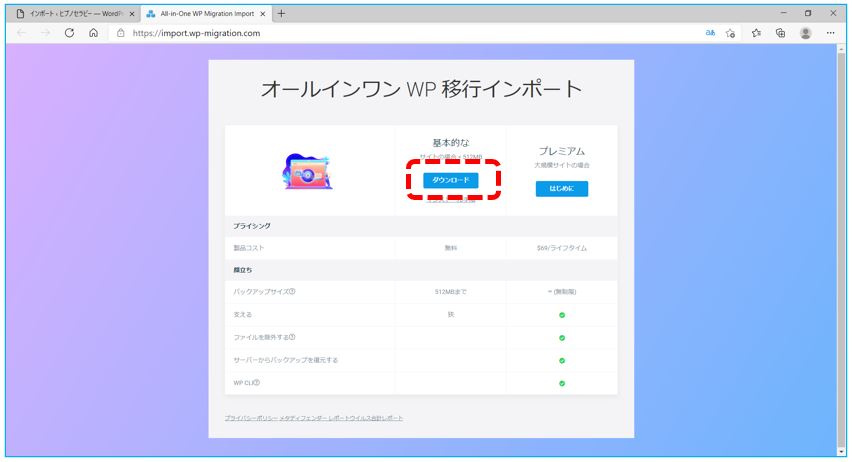
zipファイルが、あなたのパソコンのダウンロードファイルに、ダウンロードされました。
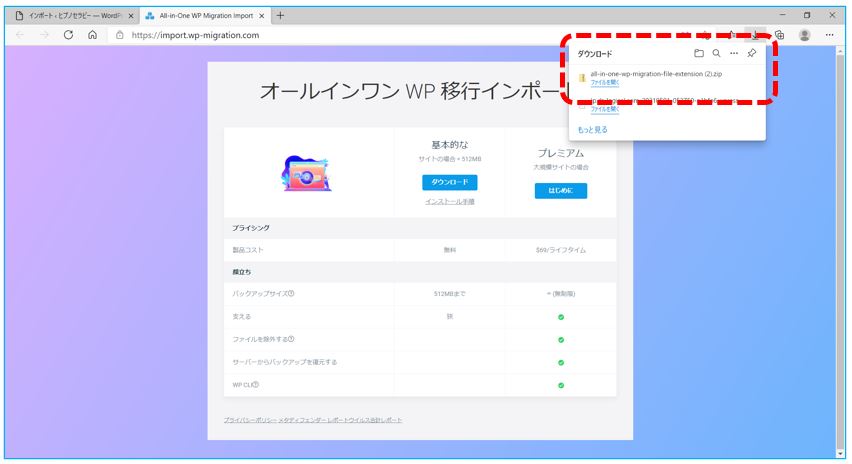
「all-in-one-wp-migration-file-extension.zip」がそれです。
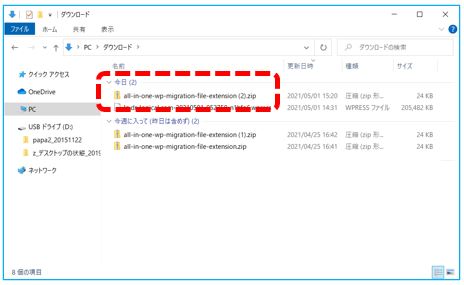
ワードプレスに戻って、「ダッシュボード」→「プラグイン」→「新規追加」に進みます。
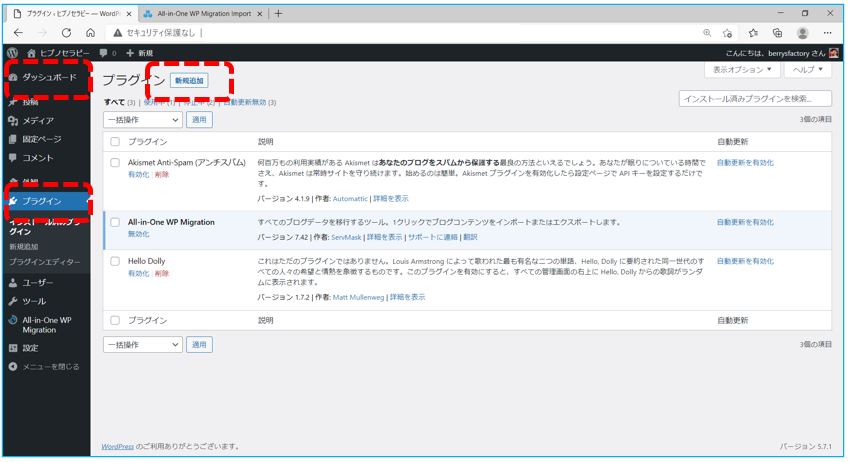
「プラグインのアップロード」ボタンを押します。
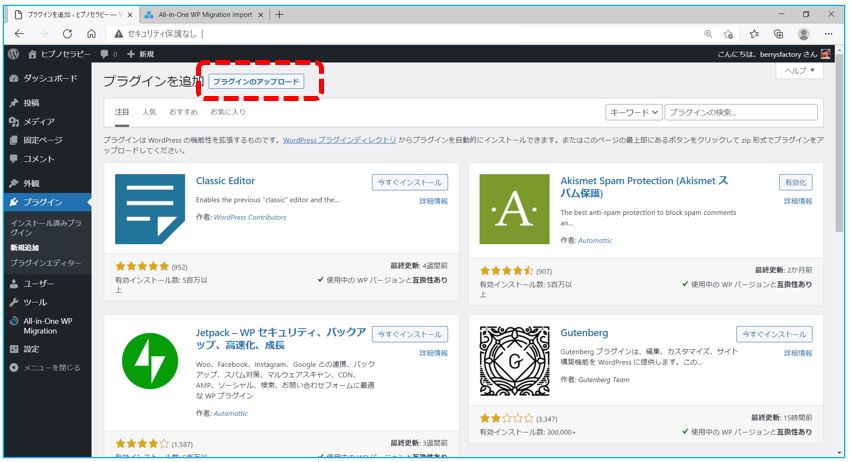
「ファイルの選択」ボタンを押します。
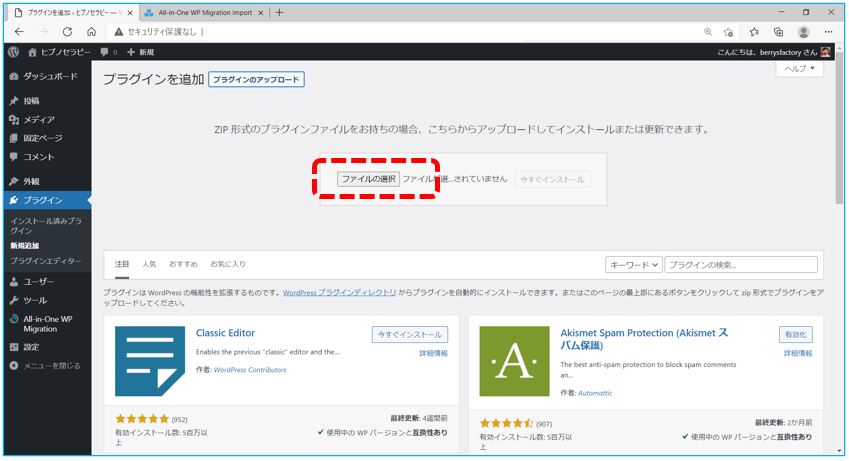
あなたのパソコンのダウンロードファイルの「all-in-one-wp-migration-file-extension.zip」を選択します。
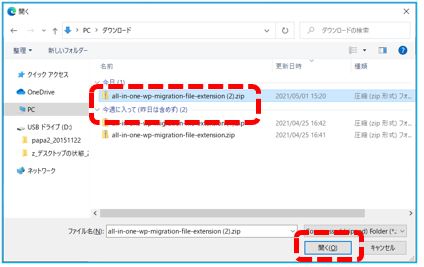
「今すぐインストール」ボタンを押します。
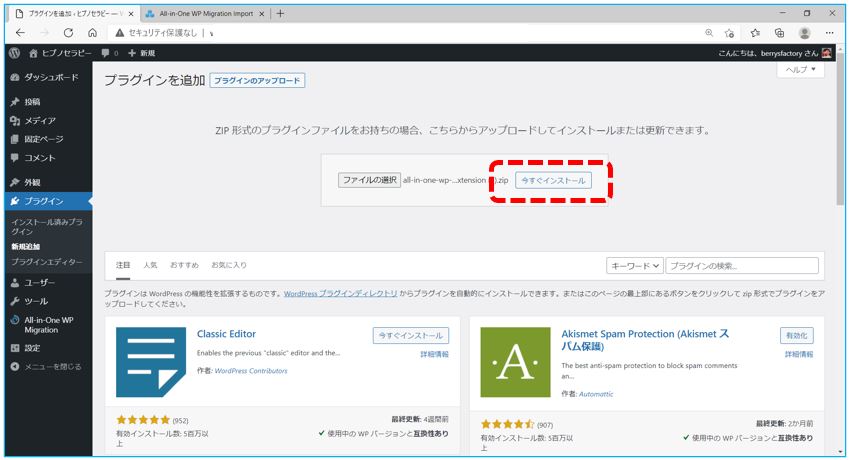
「プラグインを有効化」ボタンを押します。
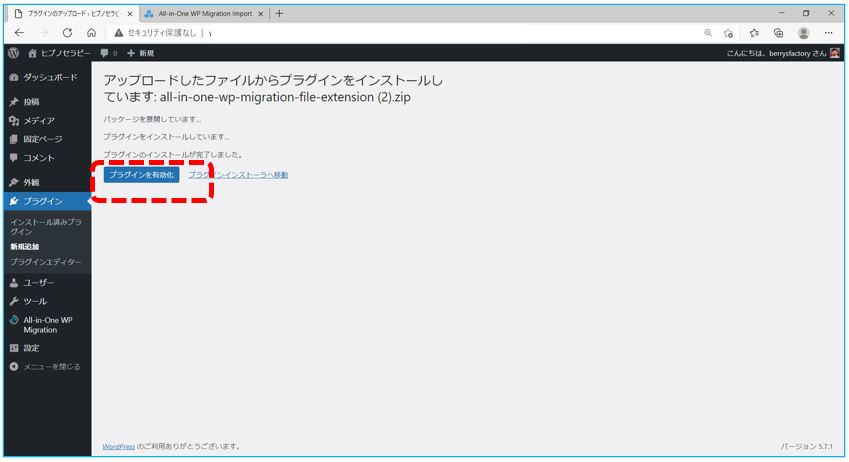
「all-in-one WP Migration File Extension」が追加されました。
ダッシュボードのメニュー(黒色部分)の 「All-in-One WP Migration」→「インポート」をクリックします。
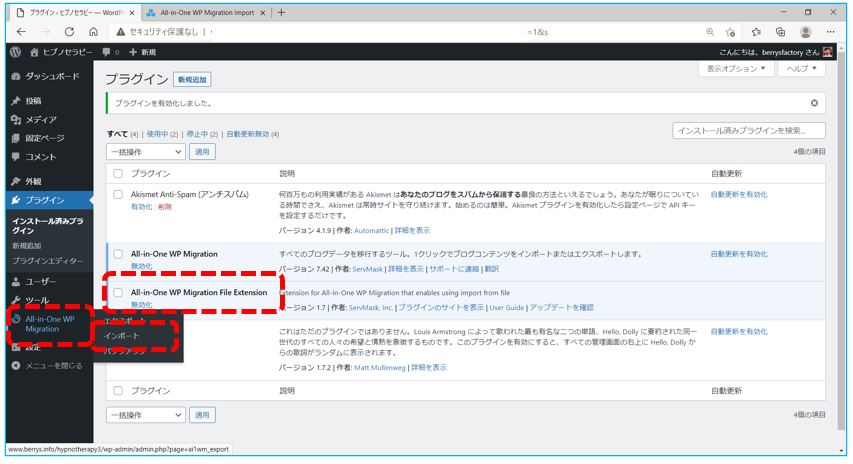
アップロードファイルサイズが 512MBまで拡張されました。
これで、見本のホームページのファイルサイズ 201MBもインポートできるようになりました。
「インポート元」ボタンを押します。
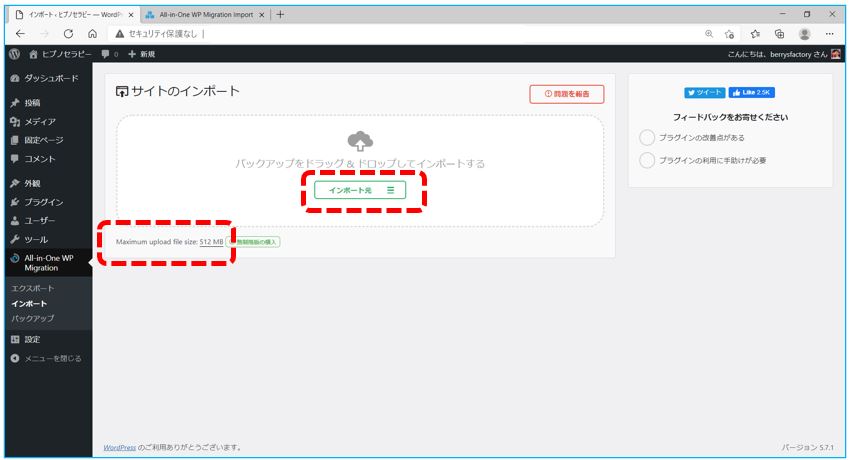
「ファイル」を選択します。
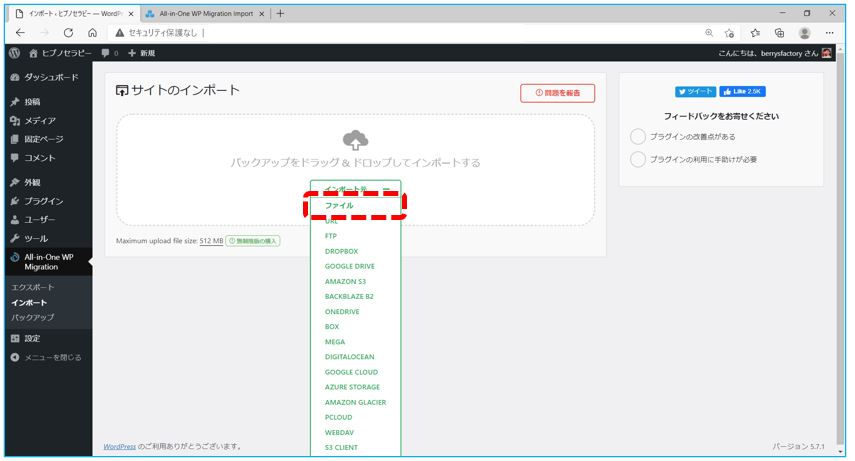
先ほどダウンロードした、あなたのパソコンのダウンロードフォルダの「○○○○○○.wpress」を選択します。
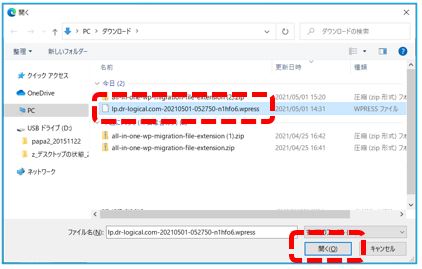
インポートを実施しています。
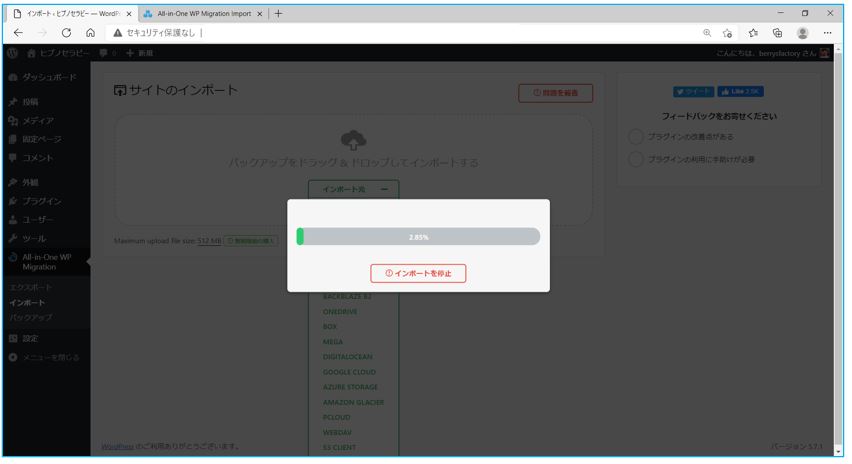
「開始」ボタンを押します。
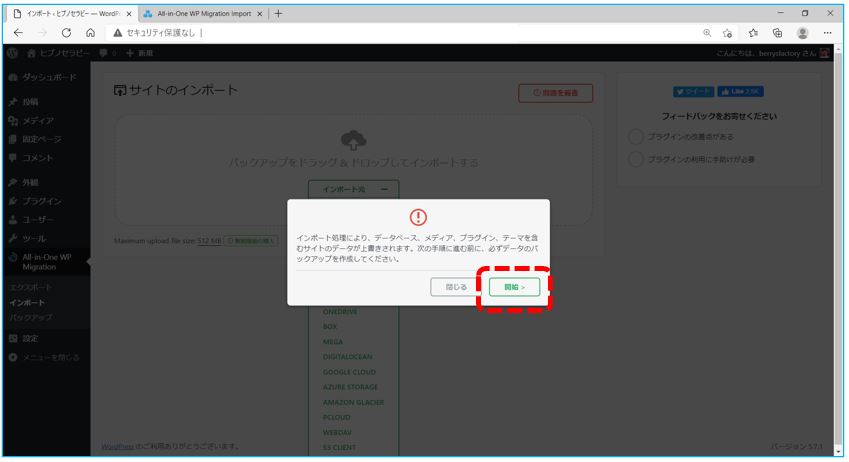
少し時間が掛かります。
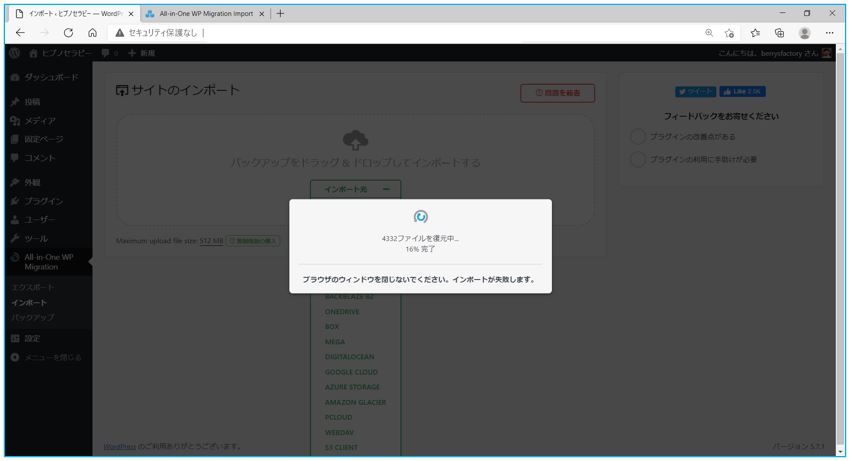
「完了」ボタンを押します。
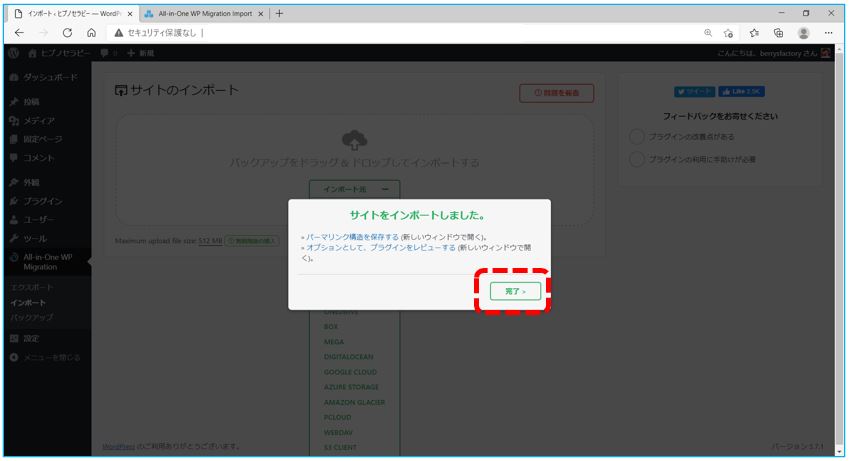
「サイトを表示」してみます。
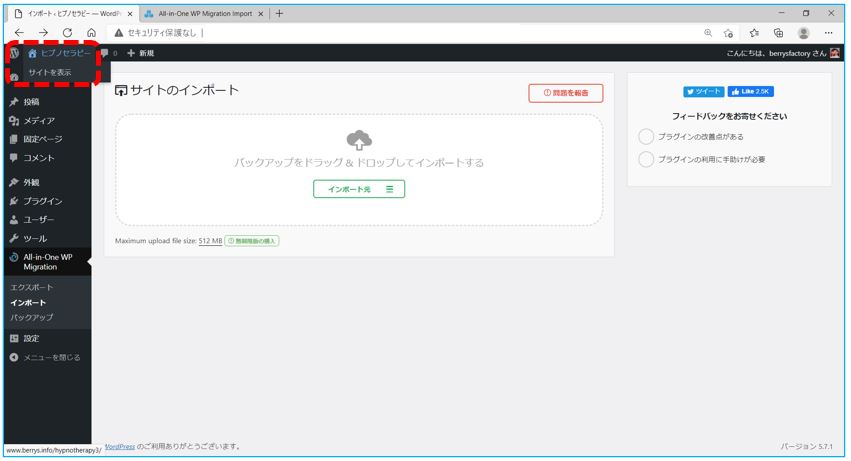
無事に引っ越しができました。
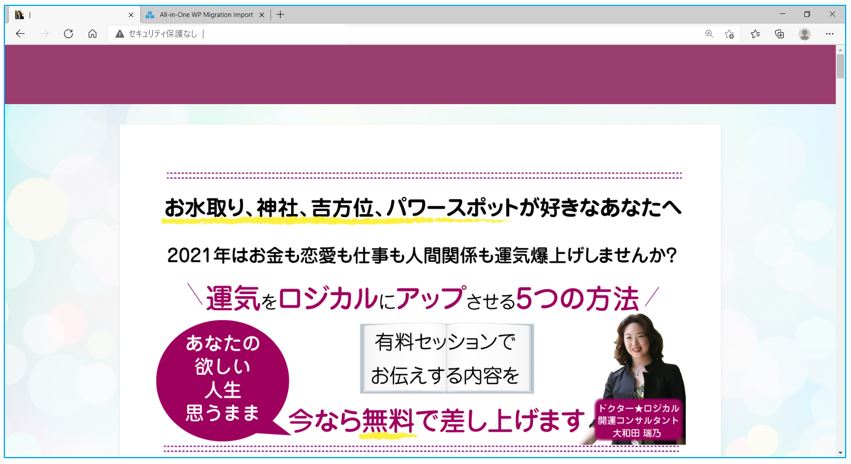
ご注意ください!
引っ越し先のワードプレスのログイン用の 「ユーザー名またはメールアドレス」 と 「パスワード」 は、
引っ越し前のワードプレスのログイン用の 「ユーザー名またはメールアドレス」 と 「パスワード」 に置き換わります。
引っ越し先のワードプレスでログインする時は、気を付けてください。
「ワードプレスで作ったホームページのバックアップをしてみよう!」は、ここまでです。
ご覧いただきありがとうございました。
もし、何か お手伝いをする事があれば、弊社のベリーズファクトリーに ご相談ください。
リーズナブルな お値段で、お手伝いいたします。
難しい(高度な)事はできませんが … 。
まるっきり最初からホームページを作る所からでも お受けいたします。
よかったら、弊社のベリーズファクトリーに ご連絡ください。





